
How to make sure you receive our emails: a whitelisting guide
by Matt Guevara
Welcome to Bright Marketer! Now that you’re part of the Bright Marketer Community, please make sure to to follow the steps below to ensure important messages bypass spam filters and land directly in your inbox.
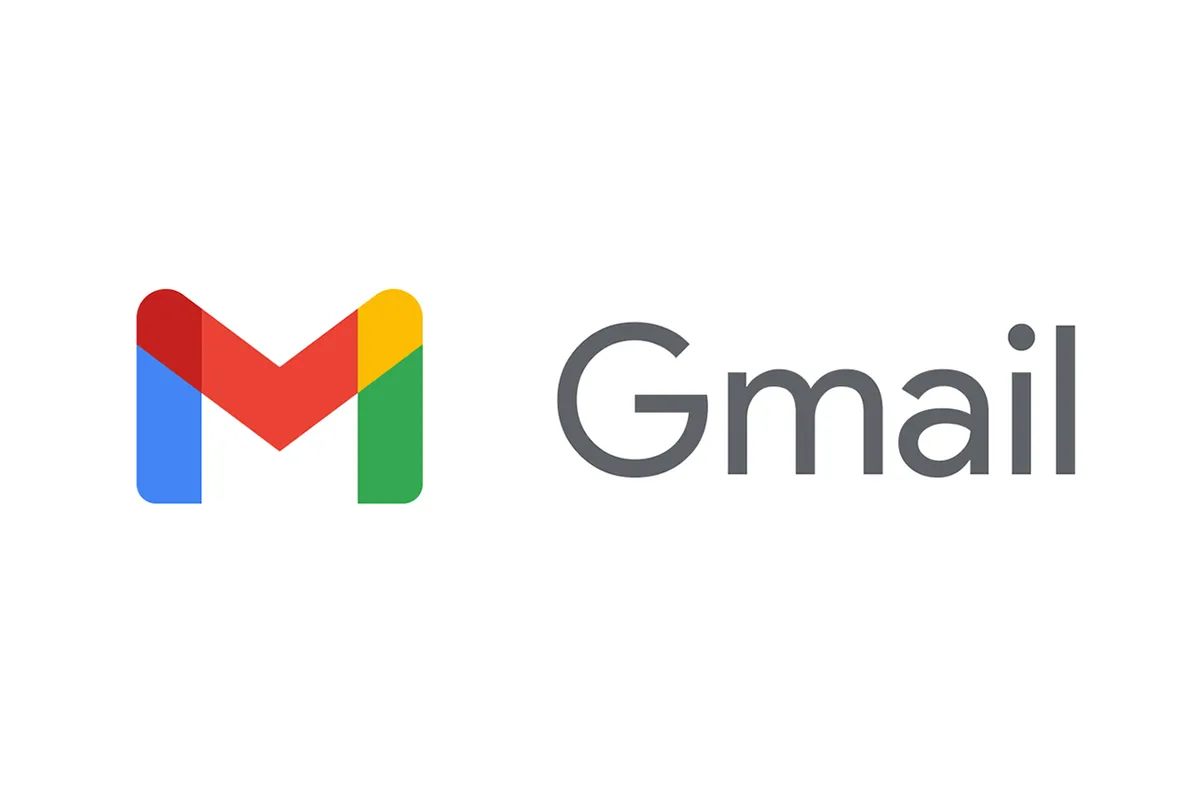
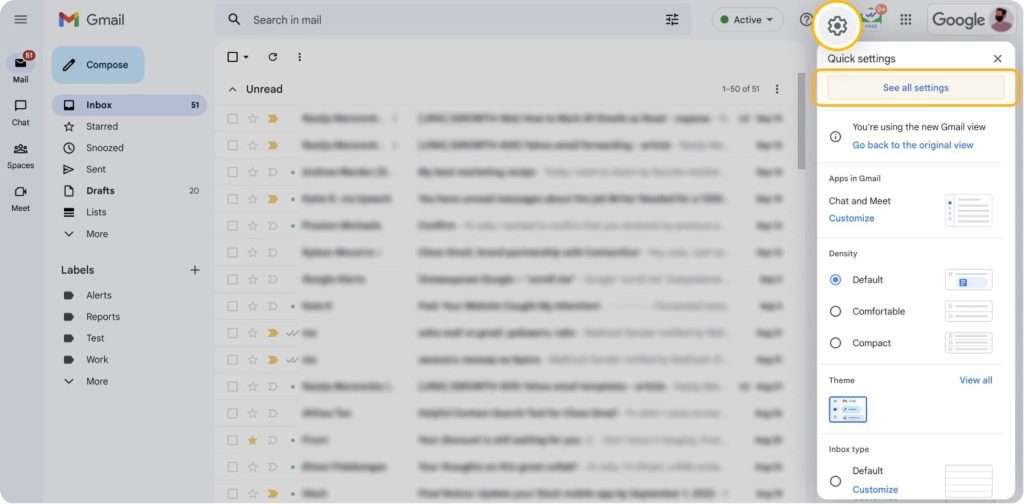
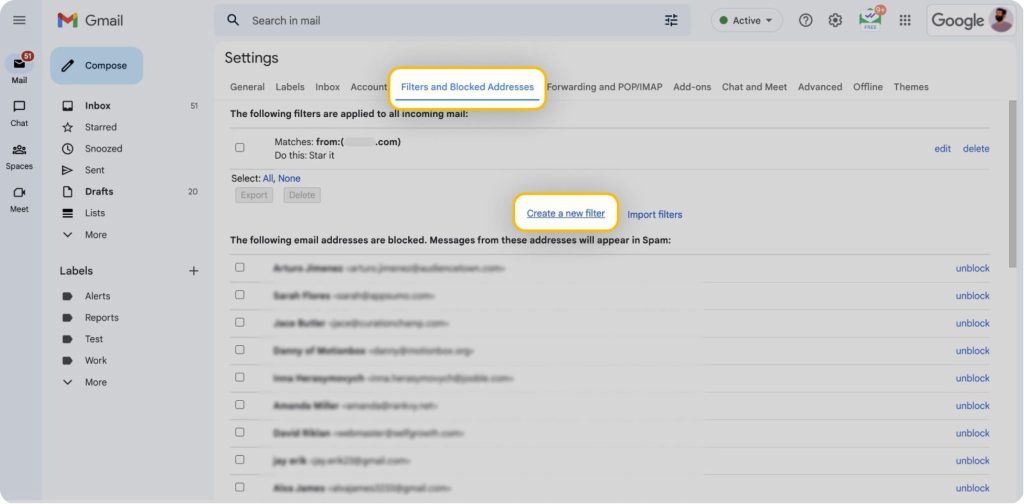
How to Whitelist an Email in Gmail
If you use Gmail as your email provider, it’s easy to stop certain Gmail messages from going to spam. You just need to set Gmail spam filters to never mark all future communications from that sender as unwanted mail. Whitelisting emails in Gmail can be done quickly through the web client:
Log in to your Gmail account.
Click the Settings gear icon in the top-right corner, then select See all settings.
Navigate to the tab labeled Filters and Blocked Addresses to access information about your existing filters, and select Create a new filter.
Enter the following in the From line: @brightmarketer.me
Put a mark next to Never send it to Spam and Always mark as important to add this address to the Gmail safe sender list
Click Create filter again to save the settings.
Note: If you’re in the Gmail App, navigate to the Junk or Spam folder. Click on the message from updates@brightmarketer.me and select the option Report not spam.
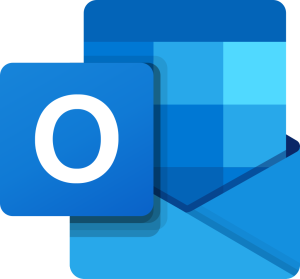
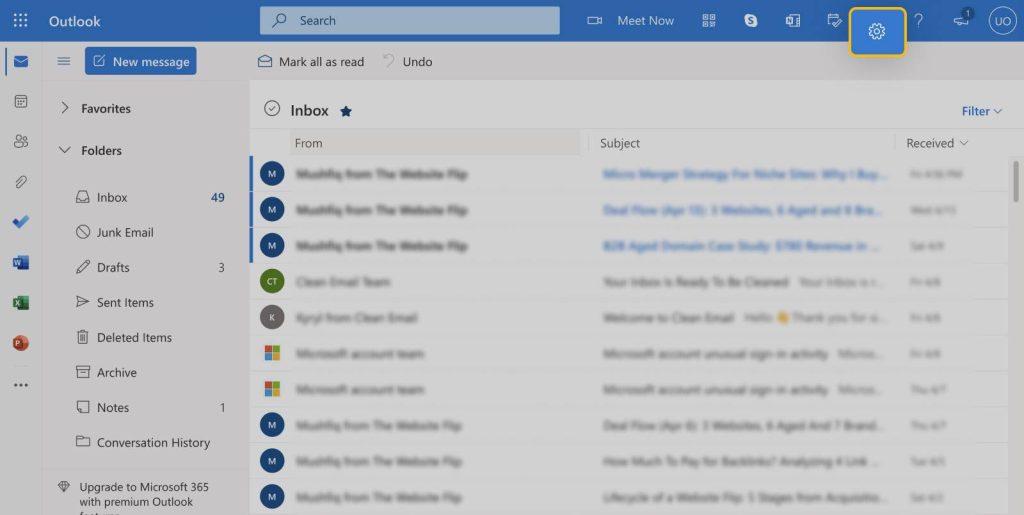
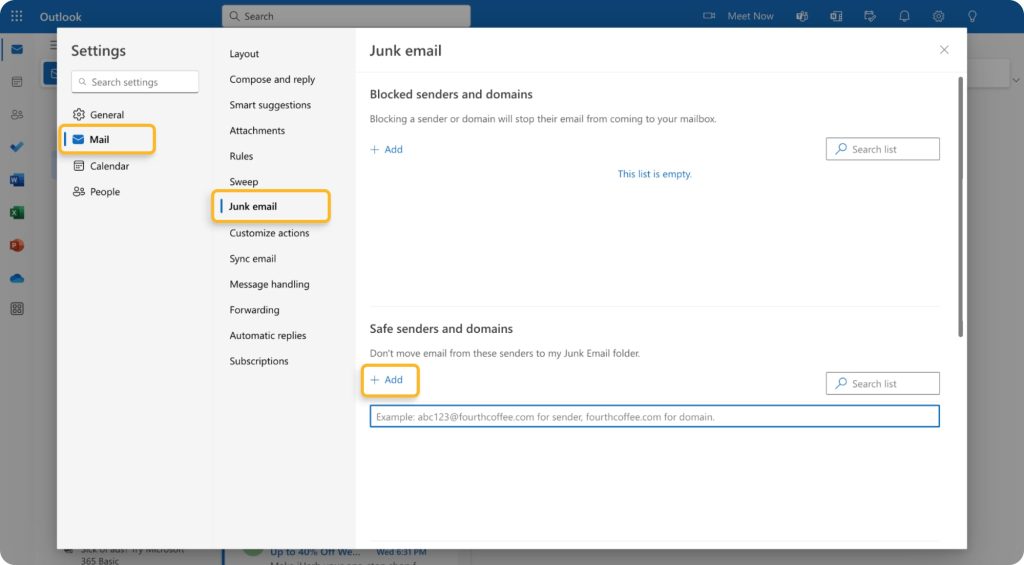
How to Whitelist an Email in Outlook
To whitelist email domain or a specific address in Outlook.com means adding it to a group called Safe senders. A whitelisted address will bypass Outlook spam filters and be delivered to your inbox. To add an address or domain to the Safe senders list:
Sign in to your Outlook inbox on the web.
Select the gear icon in the top right corner to access Settings.
On the left sidebar, click on Mail, then navigate to Junk email.
Note: If you’re in the Outlook mobile app, open a message from updates@brightmarketer.me, click on the three dots on the top, then click Move to Focused Inbox. In the pop-up window, click Always Move to save your decision.
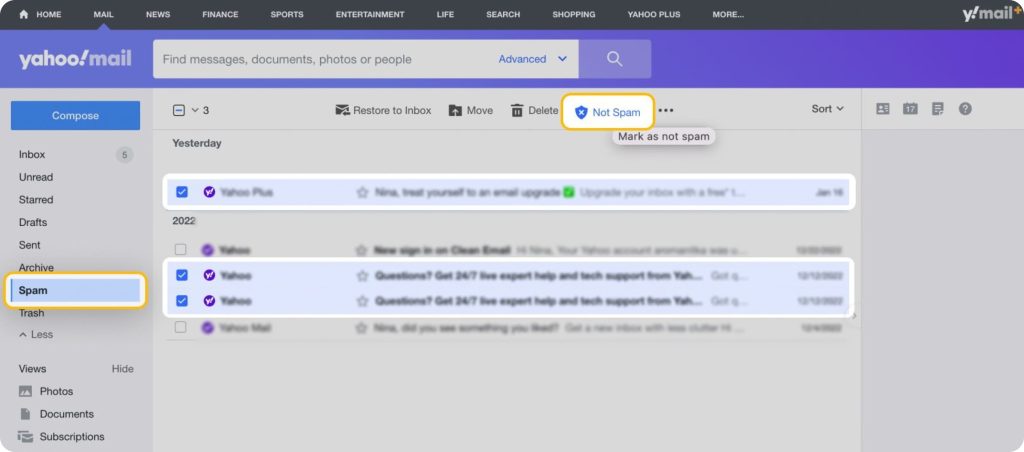
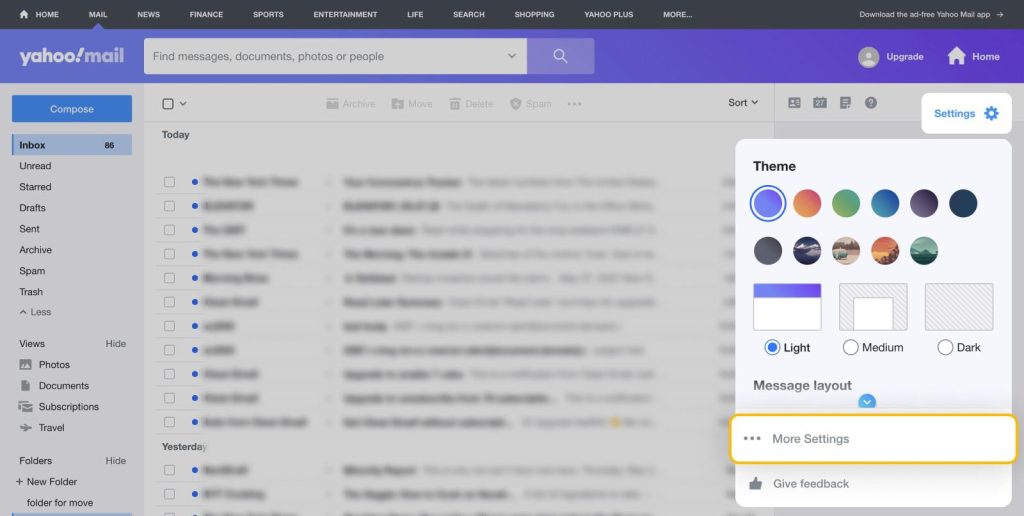
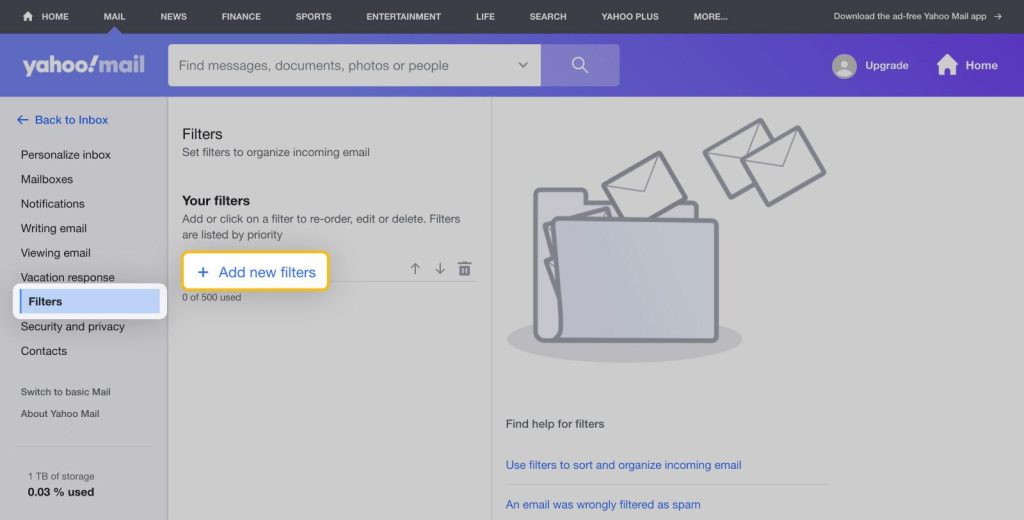
How to Whitelist an Email in Yahoo Mail
If you want to move a sender or domain name to the Yahoo Mail whitelist, the process is even simpler than with other service providers mentioned above. If you have already received at least one message from the address and it ended up in the Spam folder, open the message and mark it as Not Spam.
Once you have marked the email as not spam in Yahoo, the Yahoo spam filter will automatically allow future messages from the same address into your inbox.
However, if the person you’re attempting to whitelist hasn’t yet sent you a message, you’ll need to go through the following steps to whitelist the address:
Navigate to Settings icon, then click More Settings from the Yahoo Mail menu.
Select Filters and hit Add new filters to enter information about the domain name or sender.
From here add the details to make sure @brightmarketer.me has been selected as the domain.
Save the filter.
Note: if you’re in the Yahoo Mail app, Click on the Inbox folder icon in the bottom left and choose Spam from the options. Find and select the email from updates@brightmarketer.me. Click Move and the select Inbox.
